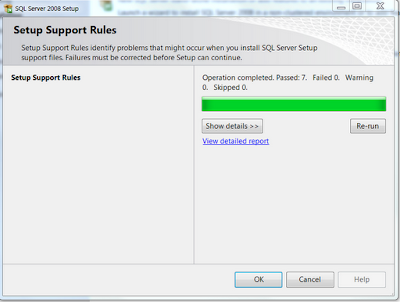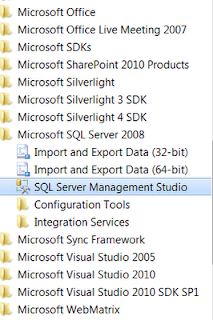If you are trying to install SQL Server 2008 Management tools, and you are finding this install somewhat difficult, you are not alone. The installation for this product became very confusing. I am hoping to help some of you out there with this blog entry. The first thing to notice is that you need to get the correct version of SSMS. You need the 2008 version not 2008 R2. I found the correct version at this location:
*Note: Select the 64-bit or 32-bit version that matches your work station.
Take the following steps to install the software:
- Click on Installation
- Click on New SQL Server stand-alone installation
- On Setup Support Rules click OK
- The next dialog is kind of misleading. It says that is gathering user settings, but there is no progress. Just ignore this and click on Install.
- The next dialog shows a set of rules. All rules should be on Passed status. Windows firewall may give you a warning. This is if you need to open a port for external access. Since this is for development purposes, we will ignore this rule and just click on Next.
- The installation type dialog is also a bit confusing. You would think that you just need to add a feature, but in fact we need to select “Perform a new installation…”. The installation of the client tools is under this option. Select it and click Next.
- On product key, just click Next. It should be on Specify a free edition by default
- Accept the terms and click Next
- We are finally getting there. On the Feature Selection dialog, we can check the Management Tools - Basic option. Now click Next.
- Click Next on the Disk space requirements.
- If you feel like reporting errors to Microsoft, check the error and usage reporting. If not, just click Next
- Another Installation Rule dialog is displayed, just click Next
- We are finally there. On Ready to Install click Install. The installation process should start. Let it run until you get the Setup process complete message and click Next.
- We should now see the Complete dialog. YES!!!. Just close the dialog and let’s verify that the software is there by looking at Microsoft SQL Server 2008 program group.
- We find the SQL Server Management Studio program shortcut
That was a long process, but if successful you should be able to connect to SQL Server using SSMS. Let’s just hope that for the next versions this installation process becomes much easier.